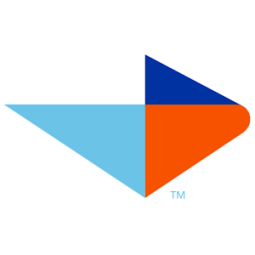Buy Now, Pay Later
- – Up to 36-month term if approved
- – No impact on credit
- – Instant approval decision
- – Secure and straightforward checkout
Ready to go? Add this product to your cart and select a plan during checkout.
Payment plans are offered through our trusted finance partners Klarna, PayTomorrow, Affirm, Afterpay, Apple Pay, and PayPal. No-credit-needed leasing options through Acima may also be available at checkout.
Learn more about financing & leasing here.
30-day refund/replacement
To qualify for a full refund, items must be returned in their original, unused condition. If an item is returned in a used, damaged, or materially different state, you may be granted a partial refund.
To initiate a return, please visit our Returns Center.
View our full returns policy here.
Features
- One button searchable PDF creation
- Intelligent paper feed detection
- Blazing 20ppm color scanning
- 50-page Automatic Document Feeder (ADF)
- Comes with Adobe Acrobat X Standard
Description
The ScanSnap S1500 provides Windows users an effective way to greatly reduce paper clutter, storage space, and security risk associated with unmanaged paperwork at home or office. Even better, documents scanned by ScanSnap take on a higher level of accessibility and usefulness once liberated into the digital realm.What's in the box: Fujitsu S1500 ScanSnap Sheet-Fed Scanner with ADF, 1-Year Manufacturer's Limited Warranty, Power Cable, Power Adapter, USB Cable, Installation CDs, User Manuals and Carrier Sheet. From the Manufacturer The ScanSnap S1500 provides Windows users an effective way to greatly reduce paper clutter, storage space, and security risk associated with unmanaged paperwork at home or office. Even better, documents scanned by ScanSnap take on a higher level of accessibility and usefulness once liberated into the digital realm. Find out how others are freeing up time, space and even money. Greatly reduce paper clutter and scan up to 20 pages per minute. View larger Seamlessly scan and save your files to the cloud The ScanSnap S1500 for PC scans up to 20 pages per minute in color, grayscale, or black & white at an uncompromising 300 dpi resolution. Stack up to 50 pages into the automatic document feeder (ADF) and press the "SCAN" button to scan both sides of each page in a single pass. The S1500 automatically recognizes the size of each document, detects and corrects for skew, and shows images in their proper orientation with blank pages removed. Load a stack of documents and simply press "Scan" to begin. View larger With Intelligent Scan correction documents are organized quickly Intelligent Paper-Feed DetectionScanSnap S1500 for PC is equipped with a multi-feed detection sensor that can be turned on to help you avoid losing images. What's more, an interactive interface allows users to easily and quickly bypass intentional double-feeds such as a taped-receipt on an expense report or even a sticky note.Fast ScanningSimply load a stack of documents into the automatic document feeder and press the "Scan" button. Capable of holding up to 50 pages in the feeder, ScanSnap S1500 scans both sides simultaneously at a speed of up to 20 pages per minute.ScanSnap Carrier SheetsThe included carrier sheet allows ScanSnap S1500 the flexibility to digitize large double-letter size documents (A3/B4), photographs, as well as magazine and newspaper clippings. Carrier sheets can be scanned in succession or mixed in with paper documents.Scanning to the CloudThe ScanSnap S1500 provides users direct scanning to Evernote and Google Docs, as well as Salesforce CRM and SharePoint Online (for Windows). It also brings two additional cloud syncing functions: Scan to SugarSync and Scan to Salesforce Chatter. Now you can seamlessly scan and save your scanned files to the cloud for fast and easy accessibility from just about anywhere.Intelligent Features for Nearly Effortless ScanningThe ScanSnap S1500 features a powerful set of automated image processing functions including Auto skew correction, Auto orientation, and Auto color detection. These intelligent features work behind the scenes to help ensure scanned content looks great without effort.Generate Editable Microsoft Word, Excel, and PowerPoint FilesNeed to make a quick alteration, enhance productivity by scanning paperwork with machine-print back into an editable version with the included ABBYY FineReader for ScanSnap software for PC and Mac.Useful Scanning Software IncludedThe ScanSnap S1500 comes with the tools you need to get the most out of your ScanSnap. Included in the package are several useful applications that work with Mac and PC:ScanSnap Organizer V4.1 (PC)--Keep all your scans neatly organized and easily accessible with ScanSnap Organizer. View and edit scans, create filing cabinets, perform searches and more.CardMinder V4.1 (PC)--With CardMinder 4.1 for Windows adding and managing contact information is a breeze. Simply place the card in the scanner and push the button. CardMinder 4.1 captures the business card and places the information into editable fields. Foriegn language card? No problem. CardMinder 4.1 recognizes 8 different languages and can export to Outlook, Excel and other contact managers.ABBYY FineReader for ScanSnap (Mac and PC)--This popular OCR (optical character recognition) software lets you scan documents with machine print directly to Microsoft Word, Excel and PowerPoint.Adobe Acrobat X Standard--With Adobe Acrobat X Standard, users can move beyond merely "seeing" and "printing" PDF documents to searching and editing them however they like. Adobe Acrobat X Standard supports password protection and digital ID creation, ideal for safeguarding personal and confidential information on PDF files.Scan to Mobile--With the free ScanSnap Connect app, you can link ScanSnap to an iPad or iPhone for viewing on the go.Compatible Operating SystemsWindows 2000 Professional, Windows XP (32-bit only), Windows Vista (32-bit & 64-bit). Note: Windows 7 Home Premium (32/64-bit), Windows 7 Professional (32/64-bit), Windows 7 Enterprise (32/64-bit), Windows 7 Ultimate (32/64-bit) compatiblity with ScanSnap Manger and ScanSnap Organizer is available via download. Visit:
Technical SpecificationsInterface: USB 2.0Scanner Type: ADF (Automatic Document Feeder), duplex color scanningScanning Modes: Color / Grayscale / Monochrome / Automatic DetectionImage Sensor: CCD (Charge coupled device) x 2 Light Source: White cold cathode discharge lampOptical Resolution: 600 dpi x 2Scanning Speeds: 5-20 sheets per minute (depending on quality selected)Document Sizes: A4, A5, A6, B5, B6, Business Card, Letter, Legal and Custom sizes with carrier sheetPaper Chute Capacity: Maximum 50 sheets (Letter size at 20 lb or 80 g/m2) Dimensions: 11.5" x 6.3" x 6.2" (292 x 159 x 158mm)Weight: 6.62 lb (3.0 kg)Media Type: Receipt, Business Card
Scanner Type: Document
Brand: Fujitsu
Connectivity Technology: USB
Resolution: 300
Item Weight: 9.85 Pounds
Wattage: 35 watts
Sheet Size: Letter, A3, A4, A5, A6, Legal
Standard Sheet Capacity: 50
Light Source Type: CCFL
Product Dimensions: 15.7 x 10.4 x 9.3 inches
Item Weight: 9.85 pounds
Item model number: PA03586-B005
Is Discontinued By Manufacturer: No
Date First Available: December 19, 2005
Manufacturer: Fujitsu Imaging
Frequently asked questions
To initiate a return, please visit our Returns Center.
View our full returns policy here.
- Klarna Financing
- Affirm Pay in 4
- Affirm Financing
- Afterpay Financing
- PayTomorrow Financing
- Financing through Apple Pay
Learn more about financing & leasing here.