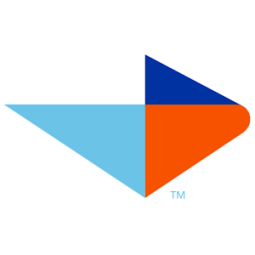Laser Engraver laser engraving machine 3000mw laser class 4 Off-line Upgrade Version CNC Pro DIY Logo engraver










Notify me when this product is back in stock
Buy Now, Pay Later
- – 6-month term
- – No impact on credit
- – Instant approval decision
- – Secure and straightforward checkout
Payment plans are offered through our trusted finance partners Klarna, Affirm, Afterpay, Apple Pay, and PayTomorrow. No-credit-needed leasing options through Acima may also be available at checkout.
Learn more about financing & leasing here.
This item is eligible for return within 30 days of receipt
To qualify for a full refund, items must be returned in their original, unused condition. If an item is returned in a used, damaged, or materially different state, you may be granted a partial refund.
To initiate a return, please visit our Returns Center.
View our full returns policy here.
Features
- GanGou Laser Engraver Off-line 3000mW laser class 4 engraving machine Engraving range: 17.5*15.5CM(6.8*6.1 in)
- carved more material. It can carve the IC card, leather , wood (thick or thin), bamboo, kraft paper,(It cant carve metal or glass).
- (Does not support MAC ) Operating System: WIN-97/03/7/8/10 (Does not support MAC),Picture format: JPG / GIF / BMP / DIB / ICO / CUR /PNG
- Greater Power, Faster Speed, More Accurate Precision, If you are a true Maker, DIY Handyman or an artist, this machine offer a great way to that
- We provided one-year warranty, and full life customer service. If you have any questions about this engraving machine, please contact us, we will reply to you in 24 hours.
Description
3000mw laser class 4 DIY desktop blue laser engraving machine is ideal for amateur laser engraving usage with grayscale printing,low-light positioning and freedom positioning functions.carved more material. It can carve the IC card, mobile phone case, wallet, dark plastic, wood (thick or thin), bamboo, kraft paper, acrylic, transparent and other things can be carved, but must first do black Paint coat.(It can’t carve metal or glass).Picture format: JPG / GIF / BMP / DIB / ICO / CUR /PNGOperating System: WIN-97/03/7/8/10 Greater Power, Faster Speed, More Accurate Precision, If you are a true Maker, DIY Handyman or an artist, this machine offer a great way to that
Manufacturer: GanGou
Item Weight: 8.68 pounds
Package Dimensions: 22.15 x 15.8 x 5.7 inches
Material: Aluminum
Batteries Included?: No
Batteries Required?: No
Date First Available: April 16, 2019
Frequently asked questions
To initiate a return, please visit our Returns Center.
View our full returns policy here.
- Klarna Financing
- Affirm Pay in 4
- Affirm Financing
- Afterpay Financing
- PayTomorrow Financing
- Financing through Apple Pay
Learn more about financing & leasing here.
Similar Products
Top Amazon Reviews