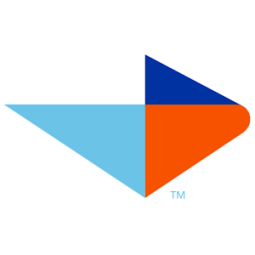HUION Kamvas Pro 13 2.5K QHD Graphics Monitor Drawing Tablet with Screen QLED Full Lamination Battery-Free Stylus PW517 for Windows PC, Mac, Android, 13.3inch Digital Drawing Tablet Pen Display










Buy Now, Pay Later
- – Up to 36-month term if approved
- – No impact on credit
- – Instant approval decision
- – Secure and straightforward checkout
Ready to go? Add this product to your cart and select a plan during checkout.
Payment plans are offered through our trusted finance partners Klarna, PayTomorrow, Affirm, Afterpay, Apple Pay, and PayPal. No-credit-needed leasing options through Acima may also be available at checkout.
Learn more about financing & leasing here.
Selected Option
This item is eligible for return within 30 days of receipt
To qualify for a full refund, items must be returned in their original, unused condition. If an item is returned in a used, damaged, or materially different state, you may be granted a partial refund.
To initiate a return, please visit our Returns Center.
View our full returns policy here.
Recently Viewed
Size: 13.3inch
Style: 2.5K QHD
Features
- Outstanding Visuals: With 2560x1600 QHD resolution and a high pixel density of 226ppi, the Huion Kamvas Pro 13 (2.5K) digital drawing tablet will show every detail of your creation in striking clarity.
- True-to-life Colors: Powered by Quantum Dot technology, Kamvas Pro 13 (2.5K) graphic drawing art tablet with a screen able to deliver 16.7 million colors with 99% sRGB color gamut coverage and a high contrast ratio of 1200:1 that ensures smooth color gradation and precision
- Full lamination technology: decrease parallax and ensure users a better visual experience. Besides, Kamvas Pro 13 (2.5K) pen display comes with anti-glare glass to prevent the reflection of light.
- Advanced Pen Performance: By using Huion PenTech 3.0 battery-free PW517 offers amazing precision and natural control, 60 tilt recognition. We also provide felt nibs for you, enhancing the friction between the screen surface and the pen nib.
- Improve your efficiency: You can set up your favorite software shortcuts to the pen-side buttons and the 7 express keys on the display making the creative process more productive and enjoyable.
Brand: HUION
Connectivity Technology: USB
Pressure Sensitivity: 8192 Levels
Operating System: Android 6.0 Marshmallow
Special Feature: Anti-Glare Glass, 60° Tilt Support, Programmable Press Key, Full Lamination
Product Dimensions: 14.57 x 8.66 x 0.35 inches
Item Weight: 2.2 pounds
Item model number: GT1302
Batteries: 1 Lithium Ion batteries required. (included)
Date First Available: September 1, 2021
Manufacturer: Shenzhen Huion Animation Technology LTD.
Country of Origin: China
Frequently asked questions
To initiate a return, please visit our Returns Center.
View our full returns policy here.
- Klarna Financing
- Affirm Pay in 4
- Affirm Financing
- Afterpay Financing
- PayTomorrow Financing
- Financing through Apple Pay
Learn more about financing & leasing here.