Amcrest ProHD 1080P WiFi 2MP (1920TVL) Indoor Pan/Tilt Security Wireless IP Camera IP2M-841B (Black)










Buy Now, Pay Later
- – 6-month term
- – No impact on credit
- – Instant approval decision
- – Secure and straightforward checkout
Ready to go? Add this product to your cart and select a plan during checkout.
Payment plans are offered through our trusted finance partners Klarna, Affirm, Afterpay, Apple Pay, and PayTomorrow. No-credit-needed leasing options through Acima may also be available at checkout.
Learn more about financing & leasing here.
Selected Option
Returnable until Jan 31, 2025
To qualify for a full refund, items must be returned in their original, unused condition. If an item is returned in a used, damaged, or materially different state, you may be granted a partial refund.
To initiate a return, please visit our Returns Center.
View our full returns policy here.
Recently Viewed
Color: Black
Features
- SMARTER SECURITY Receive motion alert notifications, review footage and engage in two-way communication via your smartphone with the Amcrest View app. Playback and record professionally on a PC using Amcrest Surveillance Pro or Blue Iris Professional. Works with Amcrest Cloud remote video storage, MicroSD card, Amcrest NVRs, and QNAP NAS, FTP, Pale Moon (32bit) & SeaMonkey Browsers, IE, Safari 11, Firefox 49.0 and Chrome with Amcrest Web View Extension.
- DAY OR NIGHT, QUALITY ASSURED Featuring a Exmor 1/2.9 2.07MP image sensor and built-in IR LEDs this WiFi camera achieves industry leading 1080P night vision up to 32 feet. Not all 1080P WiFi IP cameras are built the same and our Texas based team with over 10 years of IP camera experience has guaranteed the out-performance of this camera by using the highest quality components in order to deliver the ultimate best in class 1080p pan/tilt WiFi camera experience.
- SIMPLE. RELIABLE. SECURE. - This Amcrest 2.4ghz wireless camera is UL Listed for safety and features a secure SSL/HTTPS connection, wireless AES/WPA2 encryption, FCC, and receives regular security firmware updates (Does not support 5ghz). At Amcrest, we want to ensure the safety of our customers, their loved ones, homes, and businesses and youll receive a full 1-year US Warranty and Lifetime Support provided directly from Amcrest.
Product Dimensions: 8 x 12 x 10 inches
Item Weight: 8 ounces
Item model number: IP2M-841B
Is Discontinued By Manufacturer: No
Date First Available: August 19, 2015
Manufacturer: AMCREST
Frequently asked questions
To initiate a return, please visit our Returns Center.
View our full returns policy here.
- Klarna Financing
- Affirm Pay in 4
- Affirm Financing
- Afterpay Financing
- PayTomorrow Financing
- Financing through Apple Pay
Learn more about financing & leasing here.
Similar Products
Top Amazon Reviews



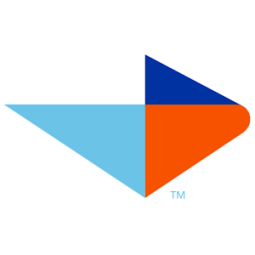







![[2023 Upgraded] Zmodo 1080p Outdoor Wireless Camera, 3 Pack Indoor Outside WiFi Cameras, IR Night Vision, Motion Detection, Remote View, Easy Setup, White, Plug-In, Compatible with Alexa 3 Count](https://m.media-amazon.com/images/I/61Qqw-GZsWL._AC_US500_.jpg)














