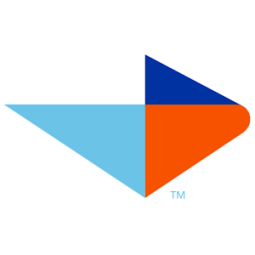CKL HDMI KVM Switch 2 Port Dual Monitor Extended Display, USB KVM Switch HDMI 2 in 2 Out with Audio Microphone Output and USB 2.0 Hub, PC Monitor Keyboard Mouse Switcher 4K@30Hz CKL-922HUA








Buy Now, Pay Later
- – 6-month term
- – No impact on credit
- – Instant approval decision
- – Secure and straightforward checkout
Ready to go? Add this product to your cart and select a plan during checkout.
Payment plans are offered through our trusted finance partners Klarna, PayTomorrow, Affirm, Afterpay, Apple Pay, and PayPal. No-credit-needed leasing options through Acima may also be available at checkout.
Learn more about financing & leasing here.
Selected Option
This item is eligible for return within 30 days of receipt
To qualify for a full refund, items must be returned in their original, unused condition. If an item is returned in a used, damaged, or materially different state, you may be granted a partial refund.
To initiate a return, please visit our Returns Center.
View our full returns policy here.
Size: 2x2 HDMI
Features
- Dual Monitor KVM Switch HDMI 2 Port: Consoles control up to 2 computers or laptops with 1 independent set of USB keyboard, mouse and monitor or 2 monitors extended or duplicated display with dual head input. The best KVM Switch to make your work space tidy and efficient, also a premium choice for working from home.
- USB HDMI KVM WITH WIDE COMPATIBILITY: Cross support multiple operation systems & devices: Fully compatible with Windows 10/7/2000/XP/ and Mac; also support HDMI devices like webcam, hard disk player, game console, DVR, NVR etc.
- HDMI SWITCH BOX WITH CONVENIENT SWITCH MODES: 1. Hot key switching on keyboards that support all operation system; 2. Switch via Mouse Click (Industry Leading Technology); 3. Toggle selection on front panel; 4. Auto scan switch with adjustable interval (8-999 second). 5. Wired remote switch (one-touch switch)
- DRIVER FREE KVM HDMI SWITCH WITH USB 2.0 HUB:Plug and play with no driver needed: include all cables and DC 5V power adapter, with extra USB 2.0 port for sharing USB printers, scanners and jump drives, wireless and gaming keyboard mouse. Note, please use USB 2.0 port on computers to connect USB of A cables, USB 3.0 port may not work.
- 4K HDMI KVM SUPPORT AUDIO MIC. AND AUTO EDIDEnjoy high definition picture up to 4K@30Hz built-in Auto EDID, supports separate audio and microphone output. Heavy weight high-end anti interference metal design to ensure sturdiness. Buy now and see the difference!
Description
2 Port Dual Monitor KVM Switch HDMI 4K@30Hz Does Everything You Need! 2 computers / laptops share one set of keyboard, mouse and 2 monitorsDual monitors output support up to 4K@30Hz for extended, mirrored or spliced displaySupport wired or wireless keyboard and mouseCross support most major OS including Windows, Linux, MacAdvanced switching modes: Hotkey, mouse click, button switch, auto scan and wired remoteWith extra USB 2.0 HUB and audio supportInclude all cables except cable for monitor Read more Installation Diagram (Make sure cable connection is correct for each input device) Important Tips How to Get Dual Monitor Display: Each computer / laptop needs 2 video connections to correspondent IN A and IN B port on the KVM switch using Cable A and Cable B included. Reliable adapters are needed but not included for DVI, VGA, DisplayPort (DP), USB Type C video outputs. Please be aware of the adapters needed for your setup before order.Avoid using adapters on both monitor and computer side for a same video flow.The dual monitor displays are from a same input source selected, it does not support computer 1 on monitor A, computer 2 on monitor B. How to Get Keyboard and Mouse Work: Make sure cable A is correctly connected, the end with USB, HDMI must be plugged into computer, the other end with only HDMI must be plugged into IN A port (not IN B port).Recommend to plug Bluetooth adapter of wireless keyboard and mouse into rear USB keyboard port. If special keyboard and mouse like gaming and mechanical types do not work well from rear USB ports, use front USB port or turn off the hotkey and use the wired remoter instead. Warm Tips: Best pratice is to power off everything before installation and after daily use. If in case no display after first set-up, power cycle the KVM switch. To avoid damage on ports and ensure durable use, please be careful when you plug and unplug the cables on the KVM switch. Read more 2x2 HDMI 2x2 DisplayPort 2x2 HDMI + VGA 2x2 HDMI + DP 2x3 HDMI 2x3 DisplayPort Device Input 2 2 2 2 2 2 Monitor Out 2 2 2 2 3 3 Max Resolution 4K@30hz 4K@60Hz 4K@30hz / 2048x1536@450MHz 4K@60Hz 4K@30hz 4K@60Hz Extended Display ✓ ✓ ✓ ✓ ✓ ✓ Mirrored Display ✓ ✓ ✓ ✓ ✓ ✓ Audio Support ✓ ✓ ✓ ✓ ✓ ✓ Extra USB 2.0 HUB 1 2 1 2 1 2 Wired Remote ✓ ✓ ✓ ✓ ✓ ✓ Connector Type HDMI DisplayPort HDMI + VGA HDMI + DisplayPort HDMI DisplayPort
Is Discontinued By Manufacturer : No
Product Dimensions : 5.12 x 2.95 x 1.65 inches; 2.47 Pounds
Item model number : CKL-922HUA
Date First Available : November 6, 2018
Manufacturer : CKL
Best Sellers Rank: #26 in KVM Switches
Customer Reviews: 3.7 out of 5 stars 1,705 ratings
Frequently asked questions
To initiate a return, please visit our Returns Center.
View our full returns policy here.
- Klarna Financing
- Affirm Pay in 4
- Affirm Financing
- Afterpay Financing
- PayTomorrow Financing
- Financing through Apple Pay
Learn more about financing & leasing here.